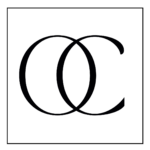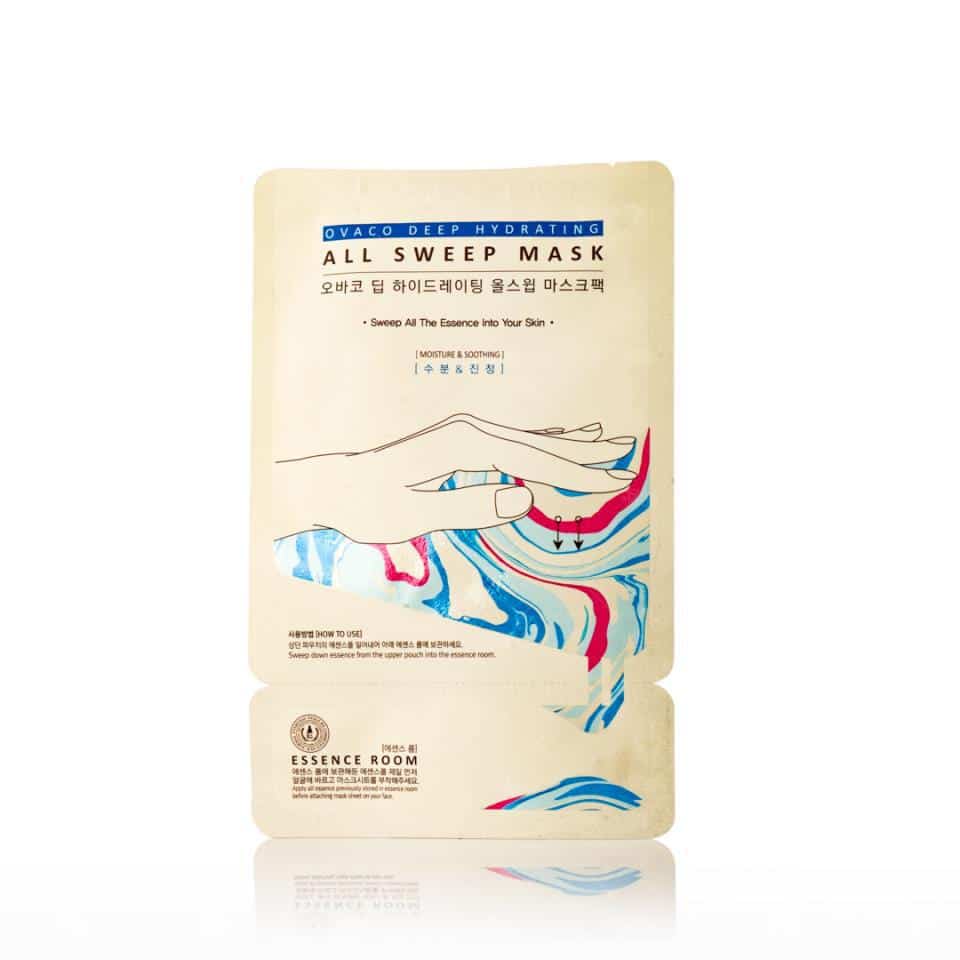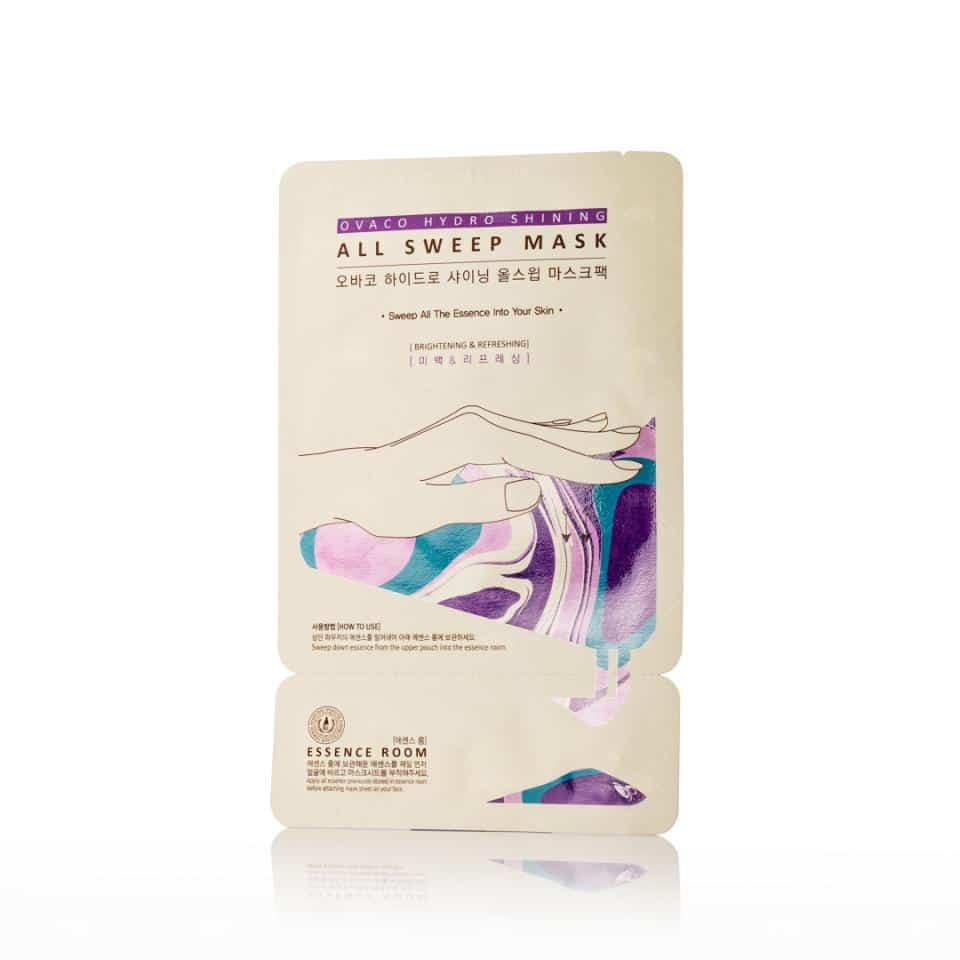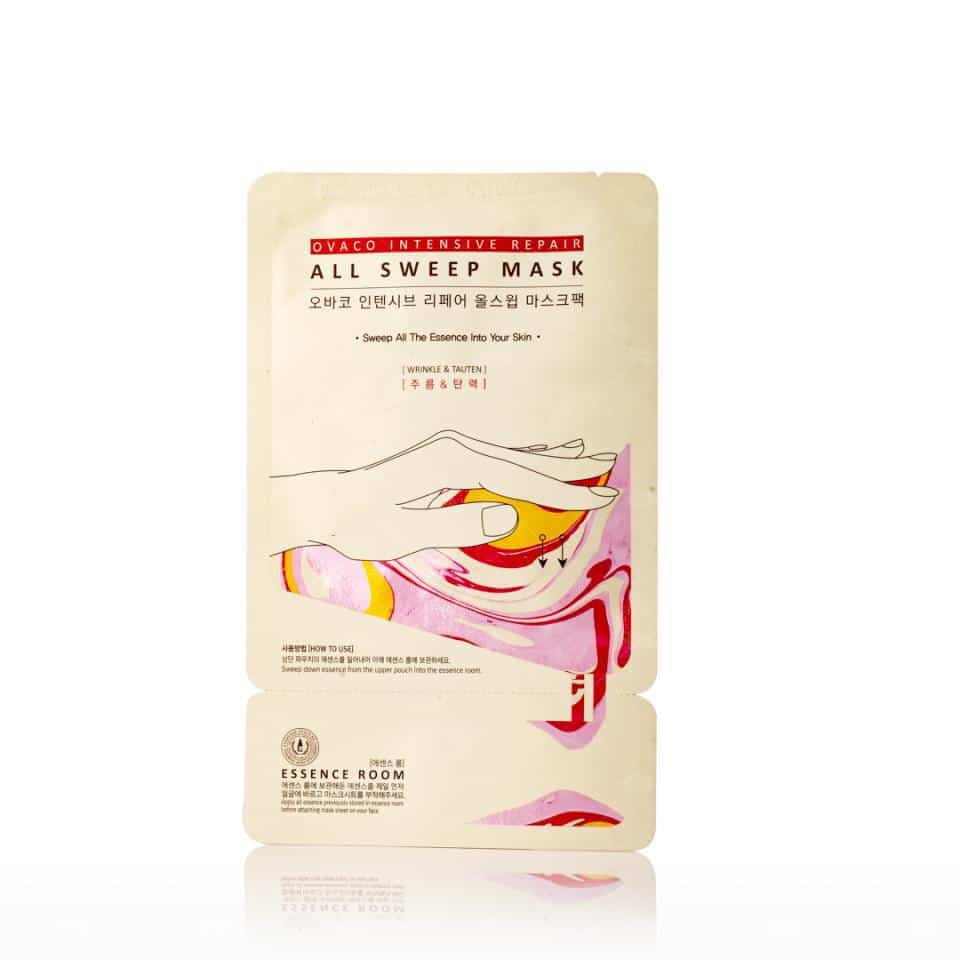Sin productos!
Utilizar TalkBack para navegar por Internet con Chrome
Puedes escuchar mensajes de voz cuando utilices TalkBack en el navegador Chrome.
Para consultar más información, completa el tutorial de TalkBack.
Índice
Desplazarse por páginas con los controles de lectura
Desplazarse por páginas con un teclado
Leer artículos que se muestren en vista simplificada
Desplazarse por páginas con los controles de lectura
Para desplazarte por los controles de lectura:
- Abre una página en Chrome.
- Desliza el dedo hacia abajo y luego hacia arriba, o viceversa, hasta que encuentres la opción que buscas.
- Puedes elegir opciones como Encabezados, Enlaces o Palabras.
- En dispositivos que admiten gestos con varios dedos, también puedes deslizar tres dedos.
- Después de elegir un control de lectura:
- Para avanzar: desliza el dedo hacia abajo.
- Para retroceder con el ajuste elegido: desliza el dedo hacia arriba.
Controles de lectura en Chrome
- Encabezados: desplázate por los encabezados.
- Enlaces: desplázate por los distintos tipos de enlaces, como los visitados, los no visitados o los activos.
- Controles: desplázate por controles como campos de formularios, botones o menús.
- Caracteres: desplázate carácter por carácter o palabra por palabra.
Añadir o quitar elementos de los controles de lectura
- Abre los ajustes de TalkBack.
- Selecciona Personalizar menús.
- Selecciona Personalizar controles de lectura.
- Puedes añadir elementos como líneas, párrafos, puntos de referencia o cambiar los controles a su forma predeterminada.
Desplazarse por páginas con un teclado
Si utilizas un teclado externo con tu dispositivo Android, puedes desplazarte por las páginas usando combinaciones de teclas de TalkBack.
Leer artículos que se muestren en vista simplificada
Puedes leer algunas páginas en una vista simplificada que se centre en el contenido. Para activar la vista simplificada, haz lo siguiente mientras utilizas TalkBack:
- Abre una página en Chrome.
- Ve a Más opciones: desliza el dedo hacia la izquierda una vez y, a continuación, da dos toques.
- Ve a Ajustes: desliza el dedo a la izquierda varias veces y, a continuación, da dos toques.
- En la pantalla de configuración, selecciona Accesibilidad.
- Activa Vista simplificada de páginas web.
Nota: Cuando las opciones de vista simplificada estén disponibles en una página, oirás una notificación. En la parte superior de la pantalla, busca Ver página simplificada. Para activarla, da dos toques.
Utilizar Chrome con extensiones de accesibilidad
Puedes instalar extensiones de accesibilidad para facilitar el uso de Chrome.
Buscar y añadir extensiones de accesibilidad
Si quieres descargar extensiones de accesibilidad para Chrome, accede a Chrome Web Store y busca «accesibilidad».
Cuando encuentres la extensión que quieras, añádela a Chrome:
- Haz clic en la extensión que quieras instalar en Chrome Web Store.
- Haz clic en Añadir a Chrome en la parte superior derecha.
- Haz clic en Añadir extensión para confirmar la acción cuando se te solicite. A continuación, aparecerá un icono de la extensión a la derecha de la barra de direcciones.
Si utilizas un lector de pantalla y quieres obtener descripciones de imágenes sin etiquetar, consulta cómo obtener descripciones de imágenes en Chrome.
Cambiar el tamaño del texto, de las imágenes y de los vídeos (zoom)
Puedes cambiar el tamaño del texto, de las imágenes y de los vídeos en una o en todas las páginas web.
Ordenador
Definir el zoom de página predeterminado de un sitio concreto
Utiliza las opciones de zoom para ampliar o reducir el tamaño de todo el contenido de una página web.
- Abre Chrome en tu ordenador.
- Arriba a la derecha, haz clic en Más
.
- Junto a «Zoom», selecciona la opción que quieras usar:
- Ampliar el tamaño de todo el contenido: haz clic en Ampliar
.
- Reducir el tamaño de todo el contenido: haz clic en Reducir
.
- Utilizar el modo de pantalla completa: haz clic en Pantalla completa
.
- Ampliar el tamaño de todo el contenido: haz clic en Ampliar
También puedes utilizar las combinaciones de teclas para realizar estas acciones:
- Ampliar el tamaño de todo el contenido:
- En Windows y Linux, pulsa Ctrl y +.
- En Mac, pulsa ⌘ y +.
- En Chrome OS, pulsa Ctrl y +.
- Reducir el tamaño de todo el contenido:
- En Windows y Linux, pulsa Ctrl y –.
- En Mac, pulsa ⌘ y –.
- En Chrome OS, pulsa Ctrl y –.
- Utilizar el modo de pantalla completa:
- En Windows y Linux, pulsa F11.
- En Mac, pulsa ⌘ + Ctrl + F.
- En Chrome OS, en la parte superior del teclado, pulsa la tecla de pantalla completa
, también denominada F4.
Gestionar los niveles de zoom de sitios concretos
Si has cambiado los niveles de zoom de algunos sitios que has visitado y quieres restablecerlos, puedes hacerlo desde un único lugar:
- Abre Chrome
.
- Arriba a la derecha, haz clic en Más
Configuración.
- Haz clic en Privacidad y seguridad
Configuración de sitios.
- Haz clic en Configuración de contenido adicional
Niveles de zoom.
- Para quitar la configuración de cambio de tamaño de un sitio concreto, haz clic en X.
Definir un zoom de página o un tamaño de fuente para todas las páginas web
En las páginas web a las que accedes, puedes cambiar el tamaño de todo el contenido (incluidos los vídeos, las imágenes y el texto) o solo el de la fuente.
Importante: Algunos sitios web no permiten que los navegadores cambien solo el tamaño del texto. En esos sitios, Chrome no podrá modificar el tamaño de fuente.
- En tu ordenador, abre Chrome.
- Arriba a la derecha, haz clic en Más
Configuración.
- Haz clic en Aspecto.
- Haz los cambios que quieras:
- Cambiar el tamaño de todo el contenido: junto a «Zoom de la página», haz clic en la flecha hacia abajo
. A continuación, selecciona la opción que quieras usar.
- Cambiar el tamaño de la fuente: junto a «Tamaño de fuente», haz clic en la flecha hacia abajo
. A continuación, selecciona el tamaño que quieras usar. Para cambiar más opciones de la fuente, haz clic en Personalizar fuentes.
- Cambiar el tamaño de todo el contenido: junto a «Zoom de la página», haz clic en la flecha hacia abajo
Android
Definir el zoom de página predeterminado para todas las páginas web
Utiliza las opciones de zoom para ampliar o reducir el tamaño de todo el contenido de una página web.
- En tu dispositivo Android, abre Chrome
.
- Arriba a la derecha, toca Más
Configuración
Accesibilidad.
- Junto a «Zoom predeterminado», mueve el control deslizante hasta que puedas leer cómodamente el texto de vista previa.
- Para ampliar las páginas que evitan el zoom, activa Forzar zoom.
Para ver más opciones de zoom, consulta cómo usar la ampliación.
Mostrar el zoom de la página en el menú principal
Utiliza el zoom de la página para personalizar el nivel de zoom de un sitio específico.
- En tu dispositivo Android, abre Chrome
.
- Toca Más
Configuración
Accesibilidad.
- Activa Mostrar opción de zoom en el menú principal.
Usar el zoom de la página en un sitio específico
- En tu dispositivo Android, abre Chrome
.
- Ve a cualquier página web.
- Toca Más
Zoom.
- Utiliza el control deslizante para ampliar y reducir la página.
Nota: El nivel de zoom elegido se guardará para ese sitio concreto y no afectará a otros sitios.
iPhone y iPad
Aumentar o reducir el tamaño
Puedes ampliar o reducir todo el contenido de una página web con «Ampliar» y «Reducir».
- En tu iPhone o iPad, abre Chrome
.
- Toca Más
.
- Toca Ampliar texto…
.
- Usa las opciones de zoom de la parte superior de la pantalla para hacer lo siguiente:
- Ampliar el tamaño de todo el contenido: toca Ampliar
.
- Reducir el tamaño de todo el contenido: toca Reducir
.
- Ampliar el tamaño de todo el contenido: toca Ampliar
Para obtener más información sobre las opciones de zoom y los tamaños de texto en los dispositivos iOS, visita el centro de ayuda de Apple.
Combinaciones de teclas de Chrome
Apréndete las combinaciones de teclas y conviértete en un usuario experto de Chrome.
Ordenador
Windows y Linux
Combinaciones de teclas de pestañas y ventanas
| Acción | Combinación de teclas |
| Abrir una ventana nueva | Ctrl + N |
| Abrir una ventana nueva en modo incógnito | Ctrl + Mayús + N |
| Abrir una pestaña nueva y acceder a ella | Ctrl + T |
| Volver a abrir las pestañas cerradas anteriormente en el orden en que se cerraron | Ctrl + Mayús + T |
| Ir a la siguiente pestaña abierta | Ctrl + Tabulador o Ctrl + AvPág |
| Ir a la pestaña abierta anterior | Ctrl + Mayús + Tabulador o Ctrl + RePág |
| Ir a una pestaña concreta | De Ctrl + 1 a Ctrl + 8 |
| Ir a la pestaña más a la derecha | Ctrl + 9 |
| Abrir tu página principal en la pestaña actual | Alt + Inicio |
| Abrir la página anterior del historial de navegación en la pestaña actual | Alt + Flecha hacia la izquierda |
| Abrir la siguiente página del historial de navegación en la pestaña actual | Alt + Flecha hacia la derecha |
| Cerrar la pestaña actual | Ctrl + W o Ctrl + F4 |
| Cerrar la ventana actual | Ctrl + Mayús + W o Alt + F4 |
| Minimizar la ventana actual | Alt + Espacio y, a continuación, N |
| Maximizar la ventana actual | Alt + Espacio y, a continuación, X |
| Salir de Google Chrome | Alt + F y, a continuación, X |
| Mover pestañas a la derecha o a la izquierda | Ctrl + Mayús + RePág o Ctrl + Mayús + AvPág |
Combinaciones de teclas de funciones de Google Chrome
| Acción | Combinación |
| Abrir el menú de Chrome | Alt + F o Alt + E |
| Mostrar u ocultar la barra de marcadores | Ctrl + Mayús + B |
| Abrir el administrador de marcadores | Ctrl + Mayús + O |
| Abrir la página Historial en una pestaña nueva | Ctrl + H |
| Abrir la página Descargas en una pestaña nueva | Ctrl + J |
| Abrir el administrador de tareas de Chrome | Mayús + Esc |
| Centrarse en el primer elemento de la barra de herramientas de Chrome | Mayús + Alt + T |
| Centrarse en el elemento más a la derecha de la barra de herramientas de Chrome | F10 |
| Alternar entre el cuadro de diálogo no seleccionado (si se muestra) y todas las barras de herramientas | F6 |
| Abrir la barra de búsqueda para buscar en la página actual | Ctrl + F o F3 |
| Ir al siguiente resultado de la consulta introducida en la barra de búsqueda | Ctrl + G |
| Ir al resultado anterior de la consulta introducida en la barra de búsqueda | Ctrl + Mayús + G |
| Abrir las herramientas para desarrolladores | Ctrl + Mayús + J o F12 |
| Abrir las opciones para borrar los datos de navegación | Ctrl + Mayús + Supr |
| Abrir el Centro de Ayuda de Chrome en una pestaña nueva | F1 |
| Iniciar sesión con otro usuario o navegar como invitado | Ctrl + Mayús + M |
| Abrir un formulario de comentarios | Alt + Mayús + I |
| Activar Navegación por cursor de texto | F7 |
| Ir al contenido web | Ctrl + F6 |
| Centrarse en cuadros de diálogo inactivos | Alt + Mayús + A |
Combinaciones de teclas de la barra de direcciones
Utiliza las siguientes combinaciones de teclas en la barra de direcciones:
| Acción | Combinación de teclas |
| Buscar con el motor de búsqueda predeterminado | Escribir un término de búsqueda + Intro |
| Buscar con otro buscador | Escribir el nombre de un buscador y pulsar Tabulador |
Añadir www. y .com al nombre de un sitio y abrirlo en la pestaña actual | Escribir el nombre de un sitio web + Ctrl + Intro |
Añadir www. y .com al nombre de un sitio y abrirlo en una ventana nueva | Escribir el nombre de un sitio + Ctrl + Mayús + Intro |
| Abrir una pestaña nueva y hacer una búsqueda en Google | Escribir un término de búsqueda + Alt + Intro |
| Ir a la barra de direcciones | Ctrl + L, Alt + D o F6 |
| Buscar desde cualquier parte de la página | Ctrl + K o Ctrl + E |
| Quitar las predicciones de la barra de direcciones | Flecha hacia abajo para resaltar la predicción + Mayús + Supr |
| Mover el cursor a la barra de direcciones | Ctrl + F5 |
Combinaciones de teclas de páginas web
| Acción | Combinación de teclas |
| Abrir las opciones para imprimir la página actual | Ctrl + P |
| Abrir las opciones para guardar la página actual | Ctrl + S |
| Volver a cargar la página actual | F5 o Ctrl + R |
| Volver a cargar la página actual, ignorando el contenido almacenado en caché | Mayús + F5 o Ctrl + Mayús + R |
| Detener una página que se está cargando | Esc |
| Desplazarse hacia delante por los elementos en los que se puede hacer clic | Tabulador |
| Desplazarse hacia atrás por los elementos en los que se puede hacer clic | Mayús + Tabulador |
| Abrir un archivo del ordenador en Chrome | Ctrl + O + Seleccionar un archivo |
| Mostrar el código fuente HTML no editable de la página actual | Ctrl + U |
| Guardar la página web actual como un marcador | Ctrl + D |
| Guardar todas las pestañas abiertas como marcadores en una carpeta nueva | Ctrl + Mayús + D |
| Activar o desactivar el modo de pantalla completa | F11 |
| Ampliar todo el contenido de la página | Ctrl y + |
| Reducir todo el contenido de la página | Ctrl y – |
| Restaurar el tamaño predeterminado de todo el contenido de la página | Ctrl + 0 |
| Desplazarse hacia abajo por una página web (de pantalla en pantalla) | Barra espaciadora o AvPág |
| Desplazarse hacia arriba por una página web (de pantalla en pantalla) | Mayús + Barra espaciadora o RePág |
| Ir al principio de la página | Inicio |
| Ir al final de la página | Fin |
| Desplazarse horizontalmente por la página | Mayús + Girar la rueda del ratón |
| Mover el cursor al principio de la palabra anterior en un campo de texto | Ctrl + Flecha hacia la izquierda |
| Mover el cursor a la siguiente palabra | Ctrl + Flecha hacia la derecha |
| Eliminar la palabra anterior en un campo de texto | Ctrl + Tecla de retroceso |
| Abrir la página principal en la pestaña actual | Alt + Inicio |
Combinaciones del ratón
Para utilizar las siguientes combinaciones, necesitas un ratón:
| Acción | Combinación |
| Abrir un enlace en una pestaña ya abierta (solo con el ratón) | Arrastrar un enlace a una pestaña |
| Abrir un enlace en una pestaña nueva en segundo plano | Ctrl + Hacer clic en un enlace |
| Abrir un enlace y acceder a él | Ctrl + Mayús + Hacer clic en un enlace |
| Abrir un enlace y acceder a él (solo con el ratón) | Arrastrar un enlace a un espacio vacío de la barra de pestañas |
| Abrir un enlace en una ventana nueva | Mayús + Hacer clic en un enlace |
| Abrir una pestaña en una ventana nueva (solo con el ratón) | Arrastrar la pestaña hasta sacarla de la barra de pestañas |
| Mover una pestaña a una ventana ya abierta (solo con el ratón) | Arrastrar la pestaña a una ventana ya abierta |
| Volver a colocar una pestaña en su posición original | Pulsar Esc mientras se arrastra una pestaña |
| Guardar la página web actual como un marcador | Arrastrar la dirección web a la barra de marcadores |
| Desplazarse horizontalmente por la página | Mayús + desplazar la rueda del ratón |
| Descargar el contenido de un enlace | Alt + Hacer clic en un enlace |
| Mostrar tu historial de navegación | Hacer clic con el botón derecho del ratón en Atrás Hacer clic con el botón derecho del ratón en Siguiente |
| Cambiar entre el modo maximizado y el modo con ventanas | Hacer doble clic en un espacio vacío de la barra de pestañas |
| Ampliar todo el contenido de la página | Ctrl + Desplazar la rueda del ratón hacia arriba |
| Reducir todo el contenido de la página | Ctrl + desplazar la rueda del ratón hacia abajo |
Mac
El desplazamiento con el teclado está activado de forma predeterminada en las preferencias del sistema.
Nota: Para seleccionar el teclado en cuadros de texto o en elementos de lista, pulsa ⌘ + F7.
Combinaciones de teclas de pestañas y ventanas
| Acción | Combinación de teclas |
| Abrir una ventana nueva | ⌘ + N |
| Abrir una ventana nueva en modo Incógnito | ⌘ + Mayús + N |
| Abrir una pestaña nueva y acceder a ella | ⌘ + T |
| Volver a abrir las pestañas cerradas anteriormente en el orden en que se cerraron | ⌘ + Mayús + T |
| Ir a la siguiente pestaña abierta | ⌘ + Opción + Flecha hacia la derecha |
| Ir a la pestaña abierta anterior | ⌘ + Opción + Flecha hacia la izquierda |
| Ir a una pestaña concreta | De ⌘ + 1 a ⌘ + 8 |
| Ir a la última pestaña | ⌘ + 9 |
| Abrir la página anterior del historial de navegación de la pestaña actual | ⌘ + [ o ⌘ + Flecha hacia la izquierda |
| Abrir la página siguiente del historial de navegación de la pestaña actual | ⌘ + ] o ⌘ + Flecha hacia la derecha |
| Cerrar la pestaña o ventana emergente actual | ⌘ + W |
| Cerrar la ventana actual | ⌘ + Mayús + W |
| Minimizar la ventana | ⌘ + M |
| Ocultar Google Chrome | ⌘ + H |
| Salir de Google Chrome | ⌘ + Q |
| Mover pestañas a la derecha o a la izquierda | Ctrl + Mayús + RePág o Ctrl + Mayús + AvPág |
Combinaciones de teclas de funciones de Google Chrome
| Acción | Combinación de teclas |
| Mostrar u ocultar la barra de marcadores | ⌘ + Mayús + B |
| Abrir el administrador de marcadores | ⌘ + Opción + B |
| Abrir la página Configuración en una pestaña nueva | ⌘ + , |
| Abrir la página Historial en una pestaña nueva | ⌘ + Y |
| Abrir la página Descargas en una pestaña nueva | ⌘ + Mayús + J |
| Abrir la barra de búsqueda para buscar en la página actual | ⌘ + F |
| Ir al siguiente resultado de la consulta introducida en la barra de búsqueda | ⌘ + G |
| Ir al resultado anterior de la consulta introducida en la barra de búsqueda | ⌘ + Mayús + G |
| Buscar el texto seleccionado cuando la barra de búsqueda está abierta | ⌘ + E |
| Abrir las herramientas para desarrolladores | ⌘ + Opción + I |
| Abrir las opciones para borrar los datos de navegación | ⌘ + Mayús + Supr |
| Iniciar sesión con otro usuario, navegar como invitado o acceder a datos de pagos e información sobre contraseñas | ⌘ + Mayús + M |
| Ir a la barra de menú principal | Ctrl + F2 |
| Alternar entre el cuadro de diálogo no seleccionado (si se muestra) y todas las barras de herramientas | ⌘ + Opción + Flecha hacia arriba o Flecha hacia abajo |
| Abrir un formulario de comentarios | ⌘ + Opción + Mayús + I |
| Activar Navegación por cursor de texto | F7 |
| Centrarse en cuadros de diálogo inactivos | ⌘ + Opción + Mayús + A |
Combinaciones de teclas de la barra de direcciones
Utiliza las siguientes combinaciones de teclas en la barra de direcciones:
| Acción | Combinación de teclas |
| Usar el buscador predeterminado | Escribir un término de búsqueda + Retorno |
| Usar otro buscador | Escribir el nombre de un buscador y pulsar Tabulador |
Añadir www. y .com al nombre de un sitio y abrirlo en la pestaña actual | Escribir el nombre de un sitio + Ctrl + Retorno |
Añadir www. y .com al nombre de un sitio y abrirlo en una ventana nueva | Escribir el nombre de un sitio + Ctrl + Mayús + Retorno |
| Abrir el sitio web en una pestaña nueva en segundo plano | Escribir una dirección web + ⌘ + Retorno |
| Ir a la barra de direcciones | ⌘ + L |
| Quitar las predicciones de la barra de direcciones | Flecha hacia abajo para resaltar + Mayús + Fn + Supr Eliminar hacia delante o Fn + Supr en un portátil |
| Mover el cursor a la barra de direcciones | Ctrl + F5 |
Combinaciones de teclas de páginas web
| Acción | Combinación de teclas |
| Redactar un correo electrónico nuevo con un enlace a la página actual | ⌘ + Mayús + i |
| Abrir las opciones para imprimir la página actual | ⌘ + P |
| Abrir las opciones para guardar la página actual | ⌘ + S |
| Abrir el cuadro de diálogo para configurar la página | ⌘ + Opción + P |
| Volver a cargar la página actual, ignorando el contenido almacenado en caché | ⌘ + Mayús + R |
| Detener una página que se está cargando | Esc |
| Desplazarse hacia delante por los elementos en los que se puede hacer clic | Tabulador |
| Desplazarse hacia atrás por los elementos en los que se puede hacer clic | Mayús + Tabulador |
| Abrir un archivo del ordenador en Google Chrome | ⌘ + O + Seleccionar un archivo |
| Mostrar el código fuente HTML no editable de la página actual | ⌘ + Opción + U |
| Abrir la consola de JavaScript | ⌘ + Opción + J |
| Guardar la página web actual como un marcador | ⌘ + D |
| Guardar todas las pestañas abiertas como marcadores en una carpeta nueva | ⌘ + Mayús + D |
| Activar o desactivar el modo de pantalla completa | ⌘ + Ctrl + F |
| Ampliar todo el contenido de la página | ⌘ y + |
| Reducir todo el contenido de la página | ⌘ y – |
| Restaurar el tamaño predeterminado de todo el contenido de la página | ⌘ + 0 |
| Desplazarse hacia abajo por una página web (de pantalla en pantalla) | Barra espaciadora |
| Desplazarse hacia arriba por una página web (de pantalla en pantalla) | Mayús + Barra espaciadora |
| Buscar en la Web | ⌘ + Opción + F |
| Mover el cursor al principio de la palabra anterior en un campo de texto | Opción + Flecha hacia la izquierda |
| Mover el cursor al final de la palabra siguiente en un campo de texto | Opción + Flecha hacia la derecha |
| Eliminar la palabra anterior en un campo de texto | Opción + Supr |
| Abrir tu página principal en la pestaña actual | ⌘ + Mayús + H |
Combinaciones del ratón
Para utilizar las siguientes combinaciones, necesitas un ratón:
| Acción | Combinación |
| Abrir un enlace en una pestaña ya abierta (solo con el ratón) | Arrastrar un enlace a una pestaña |
| Abrir un enlace en una pestaña nueva en segundo plano | ⌘ + Hacer clic en un enlace |
| Abrir un enlace y acceder a él | ⌘ + Mayús + Hacer clic en un enlace |
| Abrir un enlace y acceder a él (solo con el ratón) | Arrastrar un enlace a un espacio vacío de la barra de pestañas |
| Abrir un enlace en una ventana nueva | Mayús + Hacer clic en un enlace |
| Abrir una pestaña en una ventana nueva (solo con el ratón) | Arrastrar la pestaña hasta sacarla de la barra de pestañas |
| Mover una pestaña a una ventana ya abierta (solo con el ratón) | Arrastrar la pestaña a una ventana ya abierta |
| Volver a colocar una pestaña en su posición original | Pulsar Esc mientras se arrastra una pestaña |
| Guardar la página web actual como un marcador | Arrastrar la dirección web a la barra de marcadores |
| Descargar el contenido de un enlace | Opción + Hacer clic en un enlace |
| Mostrar tu historial de navegación | Hacer clic con el botón derecho del ratón en Atrás Hacer clic con el botón derecho del ratón en Siguiente |
| Ampliar la ventana a la altura máxima | Hacer doble clic en un espacio vacío de la barra de pestañas |
Android
Si utilizas el lector de pantalla TalkBack en un dispositivo Android con un teclado externo, puedes usar las combinaciones de teclas de TalkBack para desplazarte por páginas web.
iPhone y iPad
Usar combinaciones de teclas de Chrome en un iPad
Si utilizas un iPad con un teclado externo, puedes usar combinaciones de teclas para desplazarte por Chrome . En el teclado, la tecla Opción (o Alt) está representada por el símbolo ⌥ y la tecla Comando está representada por el símbolo ⌘. En ambos casos, tanto la tecla (por ejemplo, «Comando») como el símbolo correspondiente (por ejemplo, «⌘») hacen referencia a la misma tecla modificadora. Para acceder rápidamente al panel de combinaciones de teclas de Chrome
, mantén pulsado ⌘.
Combinaciones de teclas de pestañas y ventanas
| Acción | Combinación de teclas |
|---|---|
| Atrás | ⌘ + Flecha hacia la izquierda o ⌘ + [ |
| Adelante | ⌘ + Flecha hacia la derecha o ⌘ + ] |
| Cerrar pestaña | ⌘ + W |
| Cerrar todas las pestañas de la cuadrícula de pestañas | Mayús + ⌘ + W |
| Ir a la cuadrícula de pestañas | Mayús + ⌘ + \ |
| Nueva pestaña de Incógnito | Mayús + ⌘ + N |
| Nueva ventana de Incógnito | ⌥ + Mayús + ⌘ + N |
| Nueva pestaña | ⌘ + T o ⌘ + N |
| Nueva ventana | ⌥ + ⌘ + N |
| Ir a la siguiente pestaña | ⌥ + ⌘ + Flecha hacia la derecha o ⌃ + Tabulador o ⌘ + } |
| Ir a la pestaña anterior | ⌥ + ⌘ + Flecha hacia la izquierda o Mayús + ⌃ + Tabulador o ⌘ + { |
| Volver a abrir última pestaña cerrada | Mayús + ⌘ + T |
| Ir a una pestaña concreta (1-8) | ⌘ + un número entre el 1 y el 8 |
| Ir a la última pestaña | ⌘ + 9 |
| Acción | Combinación de teclas |
|---|---|
| Añadir a lista de lectura | Mayús + ⌘ + D |
| Borrar datos de navegación… | Mayús + ⌘ + ⌫ |
| Cerrar modales | Pulsa Esc |
| Mostrar ayuda | ⌘ + ? |
| Mostrar historial | ⌘ + Y |
| Abrir ubicación… | ⌘ + L |
| Imprimir… | ⌘ + P |
| Informar de un problema… | Mayús + ⌘ + I |
| Mostrar configuración | ⌘ + , |
| Mostrar marcadores | ⌥ + ⌘ + B |
| Mostrar descargas | Mayús + ⌘ + J o ⌥ + ⌘ + L |
| Mostrar lista de lectura | ⌥ + ⌘ + R |
Combinaciones de teclas de la barra de direcciones
| Acción | Combinación de teclas |
|---|---|
| Resaltar la URL | ⌘ + L |
| Quitar el resaltado de la URL | Pulsa Esc |
Combinaciones de teclas de páginas
| Acción | Combinación de teclas |
|---|---|
| Añadir esta página a marcadores… | ⌘ + D |
| Buscar en la página… | ⌘ + F |
| Volver a cargar | ⌘ + R |
| Detener carga | ⌘ + . |
| Búsqueda por voz | Mayús + ⌘ + . |
Obtener descripciones de imágenes en Chrome
Si utilizas un lector de pantalla en Chrome, puedes obtener descripciones de imágenes sin etiquetar, como las imágenes sin texto alternativo.
Las imágenes se enviarán a Google para crear las descripciones. Si Google no puede describir una imagen, el lector de pantalla dirá «No hay ninguna descripción disponible».
Importante: Las descripciones de imágenes están disponibles en alemán, checo, croata, español, finés, francés, hindi, indonesio, inglés, italiano, neerlandés, noruego, portugués, ruso, sueco y turco.
Ordenador
Activar o desactivar las descripciones de imágenes
Puedes activar las descripciones de imágenes en la configuración de Chrome o en una página donde ya te encuentres.
Activar las descripciones de imágenes de Google en el menú contextual
Puedes activar las descripciones de imágenes en todas las páginas o solo en una página concreta.
- En tu ordenador, abre el navegador Chrome.
- Abre el menú contextual.
- Windows: Mayús + F10.
- Mac: VoiceOver + Mayús + M o Ctrl + Alt + Mayús + M.
- Chromebook: tecla de búsqueda
+ M O tecla del menú de aplicaciones
+ M.
- Utiliza las teclas de flecha hacia arriba o hacia abajo para seleccionar la opción «Obtener descripciones de imágenes de Google».
- Utiliza las teclas de flecha hacia la derecha o hacia la izquierda para abrir el menú de descripciones de imágenes.
- Cuando actives o desactives las descripciones de imágenes, puede que tengas que dar tu consentimiento para recibir descripciones de imágenes de Google. Activar o desactivar las descripciones de imágenes:
- En una página: pulsa la barra espaciadora para seleccionar Solo una vez.
- En todas las páginas: pulsa la barra espaciadora para seleccionar Siempre.
Si solo has activado las descripciones de imágenes en una página, sal de la página o actualízala para desactivar esta función.
Si la opción «Obtener descripciones de imágenes de Google» está activada en todas las páginas, aparecerá una marca de verificación junto a ella en el menú contextual.
Si has iniciado sesión en Chrome y tienes la sincronización activada, se activarán las descripciones de imágenes en todos los dispositivos en los que hayas iniciado sesión y estén sincronizados.
Activar las descripciones de imágenes en la configuración de Chrome
También puedes activar y desactivar las descripciones de imágenes en todas las páginas desde la configuración de Chrome. Las descripciones de imágenes funcionan en todas las páginas del mismo modo tanto si se activan desde la configuración como si se activan desde el menú contextual.
- Abre Chrome en tu ordenador.
- Arriba a la derecha, haz clic en Más
Configuración
Accesibilidad.
- Activa o desactiva Obtener descripciones de imágenes de Google.
Si la opción «Obtener descripciones de imágenes de Google» está activada en todas las páginas, aparecerá una marca de verificación junto a ella.
Las descripciones de imágenes solo están disponibles como mensajes de voz o braille para los usuarios de lectores de pantalla y no se muestran visualmente. Es posible que las descripciones de las imágenes no sean del todo precisas.
Si tienes algún comentario, ponte en contacto con el equipo de Asistencia de Accesibilidad de Google.
Las imágenes se envían a los servidores de Google para proporcionar las descripciones, pero Google no las guarda. Google nunca modifica las páginas web al describir imágenes. Para proteger tu privacidad, esta función se ha diseñado para que los sitios, tu lector de pantalla y tu sistema operativo no detecten que se está usando. Para obtener más información, consulta la Política de Privacidad de Google.
Android
Activar o desactivar las descripciones de imágenes
Puedes activar las descripciones de imágenes en la configuración de Chrome o en una página donde ya te encuentres.
Activar las descripciones de imágenes de Google en una página
Puedes activar las descripciones de imágenes en todas las páginas o solo en una página concreta.
- En tu dispositivo Android, abre la aplicación Chrome
.
- Arriba a la derecha, selecciona Más
.
- En el menú, selecciona Obtener descripciones.
- Si las descripciones de imágenes ya están activadas, en el menú se mostrará Detener descripciones de imágenes.
- Cuando actives o desactives las descripciones de imágenes, puede que tengas que dar tu consentimiento para recibir descripciones de imágenes de Google. Activar o desactivar las descripciones de imágenes:
- En una página: selecciona Solo una vez
Obtener descripciones.
- En todas las páginas: selecciona Siempre
Obtener descripciones.
- En una página: selecciona Solo una vez
Si solo has activado las descripciones de imágenes en una página, sal de la página o actualízala para desactivar esta función.
Para pausar las descripciones de imágenes cuando no tengas conexión a una red Wi‐Fi, activa la opción Solo en Wi‐Fi.
Si has iniciado sesión en Chrome y tienes la sincronización activada, se activarán las descripciones de imágenes en todos los dispositivos en los que hayas iniciado sesión y estén sincronizados.
Activar las descripciones de imágenes en la configuración de Chrome
También puedes activar y desactivar las descripciones de imágenes en todas las páginas desde la configuración de Chrome. Las descripciones de imágenes funcionan en todas las páginas del mismo modo tanto si se activan desde la configuración como si se activan desde una página.
- En tu dispositivo Android, abre la aplicación Chrome
.
- Junto a la barra de direcciones, selecciona Más
Configuración.
- Selecciona Accesibilidad
Descripciones de imágenes.
- Activa o desactiva Obtener descripciones.
Usar un cursor de texto para desplazarse y seleccionar texto
Puedes desplazarte por páginas web, seleccionar texto y hacer clic en enlaces usando el teclado en lugar del ratón. Esta función se llama Navegación por cursor de texto.
Activar Navegación por cursor de texto
- En tu ordenador, abre Chrome
.
- Selecciona Más
Configuración.
- En la parte inferior izquierda, haz clic en Accesibilidad.
- Activa Desplazarte por las páginas con un cursor de texto.
Nota: También puedes activar la función Navegación por cursor de texto con la tecla F7 o con una combinación de teclas equivalente.
- En Chromebook, la combinación es Ctrl + tecla de búsqueda
+ 7. O bien Ctrl + tecla del menú de aplicaciones
+ 7.
Destacar la parte de la página donde se tenga puesta la atención
Para leer mejor una página, puedes destacar la parte donde tengas puesta la atención. Esta opción funciona tanto con teclado como con ratón.
Para destacar una parte de una página, sigue estos pasos:
- En tu ordenador, abre Chrome
.
- Arriba a la derecha, haz clic en Más
Configuración
Accesibilidad.
- Activa la opción «Destaca brevemente el objeto seleccionado».
Utilizar grupos de pestañas con el teclado
Puedes organizar las pestañas en grupos con el teclado.
Crea un grupo de pestañas
Para crear un grupo de pestañas, sigue estos pasos:
- Abre el menú de la pestaña.
- Selecciona Añadir pestaña a un nuevo grupo.
- Pon un nombre al grupo.
- Pulsa Intro.
Abre el menú de grupos de pestañas
Windows
- En tu ordenador Windows, abre Chrome.
- Para ir a la selección de pestañas, pulsa F6 hasta que se seleccionen las pestañas.
- Si quieres seleccionar una pestaña específica, pulsa Tabulador para avanzar o Mayús + Tabulador para retroceder.
- Para abrir el menú de grupos de pestañas, pulsa Menú
.
- Para seleccionar una opción del menú, haz lo siguiente:
- Para desplazarte hacia arriba o hacia abajo, pulsa la flecha hacia arriba
o la flecha hacia abajo
.
- Para desplazarte hacia la izquierda o hacia la derecha: pulsa la flecha hacia la izquierda
o la flecha hacia la derecha
.
- Para seleccionar una opción del menú, pulsa Intro.
- Para desplazarte hacia arriba o hacia abajo, pulsa la flecha hacia arriba
Chromebook
- En tu Chromebook, abre Chrome.
- Para ir a la selección de pestañas, pulsa Ctrl + Tabulador.
- Para seleccionar una pestaña específica, pulsa Ctrl + Atrás
o Ctrl + Adelante
.
- Para abrir el menú de grupos de pestañas, haz lo siguiente:
- Pulsa la tecla de búsqueda
+ Mayús + Subir volumen
.
- También puedes pulsar la tecla del menú de aplicaciones
+ Mayús + Subir volumen
.
- Pulsa la tecla de búsqueda
- Para seleccionar una opción del menú, haz lo siguiente:
- Para desplazarte hacia arriba o hacia abajo, pulsa la flecha hacia arriba
o la flecha hacia abajo
.
- Para desplazarte hacia la izquierda o hacia la derecha, pulsa la flecha hacia la izquierda
o la flecha hacia la derecha
.
- Para seleccionar una opción del menú, pulsa Intro.
- Para desplazarte hacia arriba o hacia abajo, pulsa la flecha hacia arriba
Mac
- En tu Mac, abre Chrome.
- Comprueba que hayas activado VoiceOver.
- Para ir a la selección de pestañas, pulsa Tabulador.
- Si quieres seleccionar una pestaña específica, pulsa Tabulador para avanzar o Mayús + Tabulador para retroceder.
Añade pestañas a un grupo o quítalas
Para añadir una pestaña a un grupo, haz lo siguiente:
- Abre el menú de la pestaña.
- Selecciona Añadir pestaña al grupo
el nombre del grupo de pestañas.
Para quitar una pestaña de un grupo, haz lo siguiente:
- Abre el menú de la pestaña.
- Selecciona Quitar pestaña seleccionada del grupo.
Mueve, oculta y despliega grupos de pestañas
Puedes ocultar un grupo de pestañas para que solo se muestre el nombre del grupo o un círculo coloreado. También puedes desplegar un grupo de pestañas para que se muestren todas las pestañas.
Para desplegar u ocultar un grupo de pestañas, haz lo siguiente:
- Selecciona el encabezado del grupo de pestañas.
- Pulsa la barra espaciadora o la tecla Intro.
Nota: Cuando un grupo de pestañas está oculto, solo se puede seleccionar el grupo, no se pueden seleccionar pestañas individuales dentro del grupo.
Para mover una pestaña o un grupo de pestañas, haz lo siguiente:
- Selecciona la pestaña o el grupo de pestañas.
- Pulsa Ctrl + flecha hacia la izquierda
o Ctrl + flecha hacia la derecha
.
Usar la función Subtítulos automáticos en Chrome
Puedes usar la función Subtítulos automáticos para generar automáticamente subtítulos en vídeos, pódcasts, juegos, emisiones en directo, videollamadas u otros archivos de audio desde el navegador Chrome en tu ordenador. El audio y los subtítulos se procesan localmente y se guardan en el dispositivo.
La función Subtítulos automáticos solo está disponible en inglés.
Activar Subtítulos automáticos
- En tu ordenador, abre Chrome
.
- Arriba a la derecha, selecciona Más
Configuración.
- En la parte inferior de la página Configuración, selecciona Accesibilidad.
- Activa Subtítulos automáticos.
Notas:
- Para activar los subtítulos en un vídeo, arriba a la derecha, selecciona Control multimedia
.
- Si quieres usar los subtítulos automáticos en los vídeos que se reproducen automáticamente, activa el volumen del vídeo.
- Si haces clic fuera de la pestaña con sonido, los subtítulos automáticos aparecerán en una burbuja flotante que se puede arrastrar. Para volver a la pestaña con audio, haz clic en
.
Desactivar Subtítulos automáticos
- En tu ordenador, abre Chrome
.
- Arriba a la derecha, selecciona Más
Configuración.
- En la parte inferior de la página Configuración, selecciona Accesibilidad.
- Desactiva Subtítulos automáticos.
Personalizar los subtítulos
Personaliza los subtítulos para que sea más fácil leerlos. Puedes:
- Ocultar o mostrar los subtítulos usando la flecha del cuadro de subtítulos.
- Seleccionar los subtítulos para moverlos al sitio que quieras del navegador.
- Cambiar la fuente, el tamaño, el color y la opacidad de los subtítulos.
- Cambiar el color y la opacidad del fondo.
Para personalizar la fuente, sigue estos pasos:
- En tu ordenador, abre Chrome
.
- Arriba a la derecha, selecciona Más
Configuración.
- En la parte inferior de la página Configuración, selecciona Accesibilidad
Preferencias de subtítulos.
- En las preferencias del sistema de tu ordenador, selecciona la personalización que quieras.
Usar acciones de Chrome para completar tareas rápidamente
Las acciones de Chrome te permiten modificar la configuración o usar funciones desde la barra de direcciones de Chrome.
Ordenador
Para realizar acciones de Chrome, sigue estos pasos:
- En la barra de direcciones, escribe la tarea que quieras.
- Cuando el chip de acción aparezca debajo de la barra de búsqueda, haz clic en él.
| Acción | Ejemplos de palabras de activación | Tarea |
|---|---|---|
Productividad | ||
| Crear un documento |
| Crea y abre un nuevo documento de Google. |
| Crear un evento |
| Crea y abre un nuevo evento de Google Calendar. |
| Crear un formulario |
| Crea y abre un nuevo formulario de Google. |
| Crear una nota |
| Crea y abre una nueva nota en Google Keep. |
| Crear una presentación |
| Crea y abre una nueva presentación de Presentaciones de Google. |
| Crear una hoja |
| Crea y abre una nueva hoja de cálculo de Google. |
| Crear un sitio |
| Crea y abre un nuevo sitio web con Google Sites. |
| Gestionar descargas |
| Consulta, busca y elimina tus descargas. |
| Ver consejos de Chrome |
| Abre la página con consejos y combinaciones de teclas para mejorar la navegación. |
| Compartir esta pestaña |
| Elige cómo o dónde quieres compartir una página. |
| Traducir página |
| Muestra el mensaje «Traducir página». |
| Actualizar Chrome |
| Abre la página «Información de Chrome» desde «Configuración». |
Privacidad | ||
| Cambiar contraseña de Google |
| Confirma y cambia tu contraseña. |
| Borrar datos de navegación |
| Abre la página «Borrar datos de navegación» desde «Configuración». |
| Cerrar todas las ventanas de incógnito |
| Cierra todas las ventanas de incógnito que estén abiertas. |
| Gestionar cookies |
| Abre la página «Cookies y otros datos de sitios» desde «Configuración». |
| Gestionar configuración de privacidad de la cuenta de Google |
| Revisa y cambia tu configuración de privacidad. |
| Gestionar contraseñas |
| Abre la página «Contraseñas» desde «Configuración». |
| Gestionar métodos de pago |
| Abre la página «Métodos de pago» desde «Configuración». |
| Gestionar ajustes de seguridad |
| Abre la página «Seguridad» desde «Configuración». |
| Abrir ventana de incógnito |
| Abre una nueva ventana de incógnito. |
| Realizar comprobación de seguridad de Chrome |
| Abre la página «Comprobación de seguridad» desde «Configuración». |
| Ver tu historial de Chrome |
| Consulta y elimina tu historial de navegación. |
Personalización | ||
| Personalizar Chrome |
| Personaliza la página principal de Chrome y la página «Nueva pestaña». |
| Personalizar fuentes |
| Consulta y cambia tu configuración de fuentes. |
| Encontrar tu teléfono |
| Ve a la página «Encontrar mi dispositivo». |
| Gestionar ajustes de accesibilidad |
| Consulta y cambia tus ajustes de accesibilidad. |
| Gestionar direcciones |
| Abre la página «Direcciones y más» desde «Configuración». |
| Gestionar cuenta de Google |
| Ve a myaccount.google.com. |
| Gestionar buscadores |
| Edita tus preferencias de buscadores personalizados. |
| Gestionar ajustes |
| Revisa y cambia la configuración de Chrome. |
| Gestionar la configuración de los sitios |
| Abre la página «Configuración de sitios» desde «Configuración». |
| Gestionar sincronización |
| Abre la página «Configuración avanzada» desde «Configuración». |
Ocio | ||
| Jugar al juego El dinosaurio de Chrome |
| Juega una partida. |
Android
Para realizar acciones de Chrome, sigue estos pasos:
- En la barra de direcciones, escribe la tarea que quieras.
- Cuando el chip de acción aparezca debajo de la barra de búsqueda, haz clic en él.
| Acción | Ejemplos de palabras de activación | Tarea |
|---|---|---|
Privacidad | ||
| Borrar datos de navegación |
| Abre la página «Borrar datos de navegación» desde «Configuración». |
| Gestionar contraseñas |
| Abre la página «Contraseñas» desde «Configuración». |
| Gestionar métodos de pago |
| Abre la página «Métodos de pago» desde «Configuración». |
| Abrir pestaña de Incógnito |
| Abre una nueva pestaña de Incógnito. |
| Realizar comprobación de seguridad de Chrome |
| Abre la página «Comprobación de seguridad» desde «Configuración». |
| Ver tu historial de Chrome |
| Abre tu historial de navegación. |
Personalización | ||
| Gestionar la configuración de los sitios |
| Abre la página «Configuración de sitios» desde «Configuración». |
| Gestionar la configuración de Chrome |
| Abre la página «Configuración». |
| Gestionar ajustes de accesibilidad |
| Abre la página «Accesibilidad» desde «Configuración». |
Ocio | ||
| Jugar al juego El dinosaurio de Chrome |
| Abre Chrome://dino. |
Usar el modo Lectura en el panel lateral
Personaliza tu experiencia de lectura en Chrome con el modo Lectura. Puedes acceder a esta función cómodamente en el panel lateral. Te ayuda a:
- Centrarte en el texto con mayor facilidad
- Reducir las distracciones ocasionadas por imágenes y vídeos en la pantalla
- Seleccionar diferentes tipos de letra y tamaños de fuente
- Ajustar el espaciado entre letras y entre frases
- Elegir el color de fondo
Importante: Estos ajustes solo se aplicarán al texto que quieras leer en el panel lateral. No se aplicarán a ningún otro contenido de Chrome ni a los sitios web en general.
Gestionar el modo Lectura
Cuando usas el modo Lectura en el panel lateral, puedes ajustar la configuración de la fuente para facilitar la lectura.
- En tu ordenador, abre Chrome
.
- Accede a un sitio web que contenga texto que quieras leer.
- Arriba a la derecha, selecciona Panel lateral
.
- En la parte superior izquierda del panel lateral, selecciona la flecha hacia abajo
.
- Selecciona Modo Lectura.
- En «Modo Lectura», usa la barra de herramientas para hacer lo siguiente:
- Ajustar la fuente: selecciona la flecha hacia abajo
.
- Ajustar el tamaño de la fuente: selecciona
para aumentar el tamaño de la fuente y
para reducirlo.
- Cambiar el color de fondo del modo Lectura: selecciona
.
- Cambiar el espaciado entre frases: selecciona
.
- Cambiar el espacio entre letras: selecciona
.
- Ajustar la fuente: selecciona la flecha hacia abajo